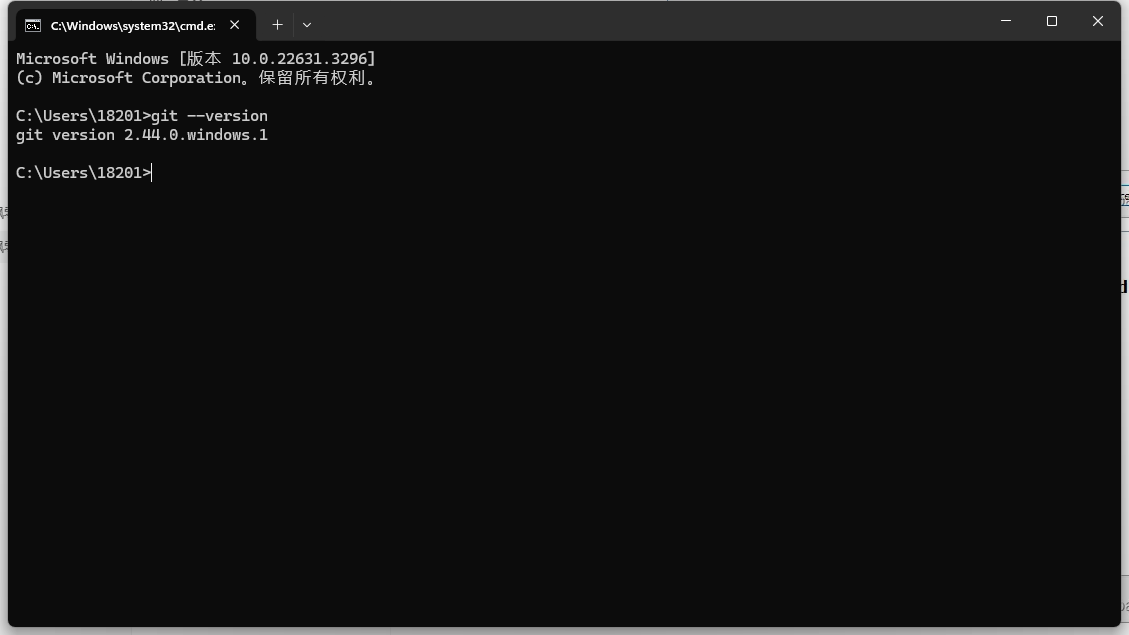简介
Git是一款免费、开源的分布式版本控制系统,用于敏捷高效地处理任何或小或大的项目。
Git是一个开源的分布式版本控制系统,可以有效、高速的处理从很小到非常大的项目版本管理。Git 是 Linus Torvalds 为了帮助管理 Linux 内核开发而开发的一个开放源码的版本控制软件。
下载
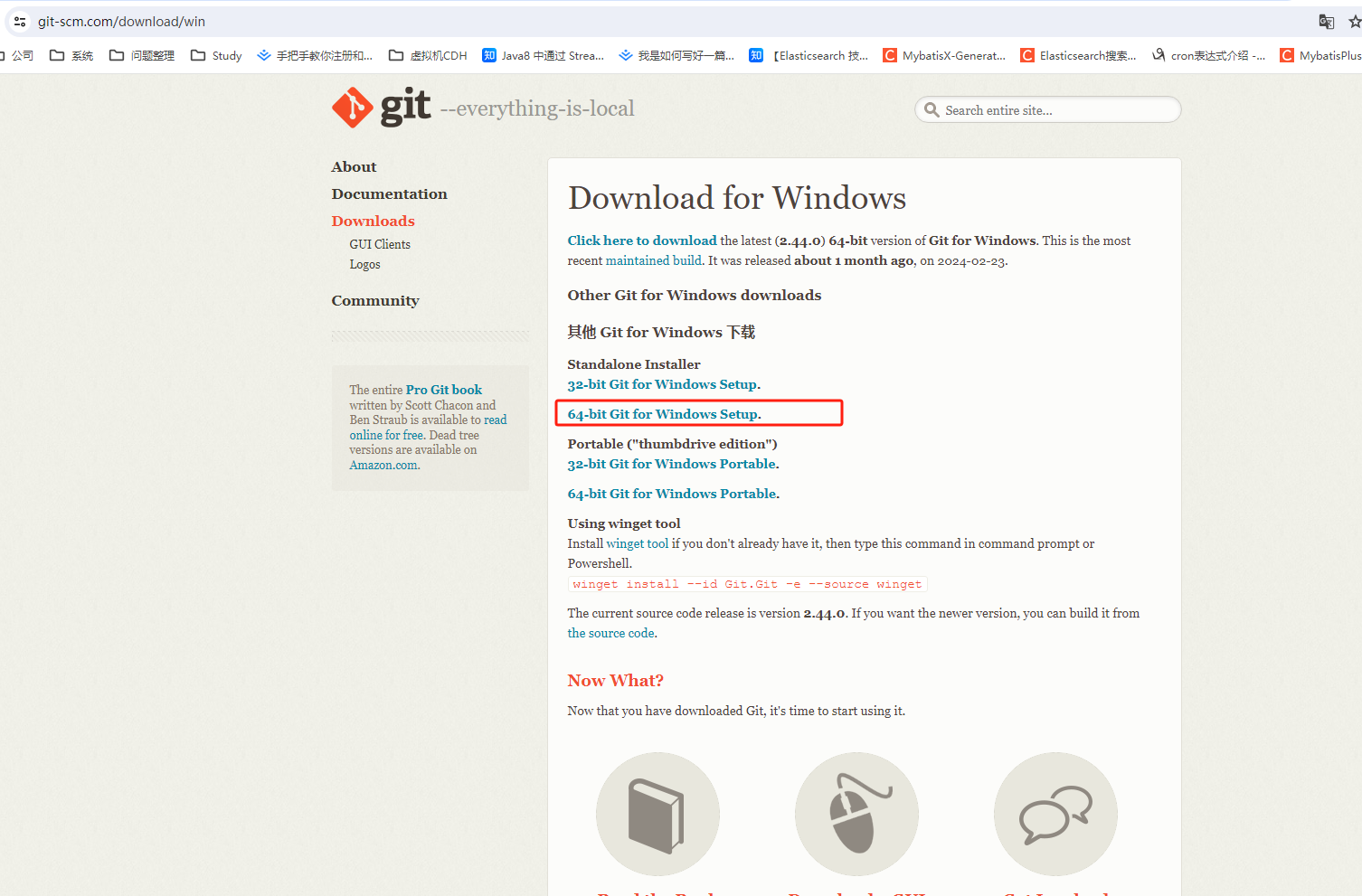
安装
1、运行安装程序
运行下载的Git安装程序后弹出此安装界面,点击 Next
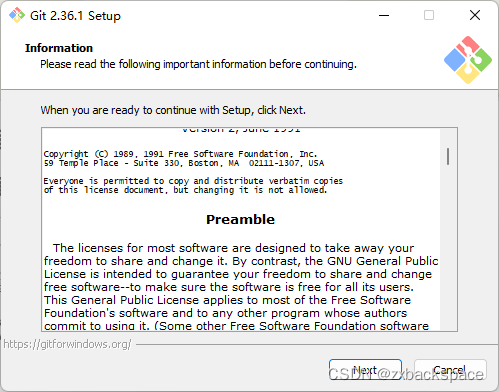
2、选择安装位置
可点击 Browse… 选择安装位置,点击 Next

3、安装配置界面
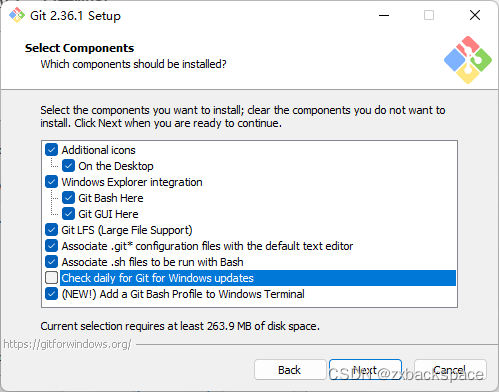
配置项说明:
- (建议勾选)Additional icons
- On the Desktop 在桌面上添加图标
- (建议勾选)Windows Explorer integration 在Windows资源管理器集成鼠标右键菜单
- Git Bash Here
- Git GUI Here Git
- (建议勾选)Git LFS (Large File Support) 大文件支持
- (建议勾选)Associate .git* configuration files with the default text editor 将 .git 配置文件与默认文本编辑器相关联
- (建议勾选)Associate .sh files to be run with Bash 将.sh文件关联到Bash运行
- (按需勾选)Check daily for Git for Windows updates 每天检查Git是否有Windows更新
- (建议勾选)(NEW!)Add a Git Bash Profile to Windows Terminal 将Git Bash的配置文件添加在Windows终端中的配置文件中(这是2.34.1版本新增的功能,省去了自己额外单独添加)
勾选完成后点击 Next 即可
此处选择开始菜单文件夹,直接点击 Next 即可
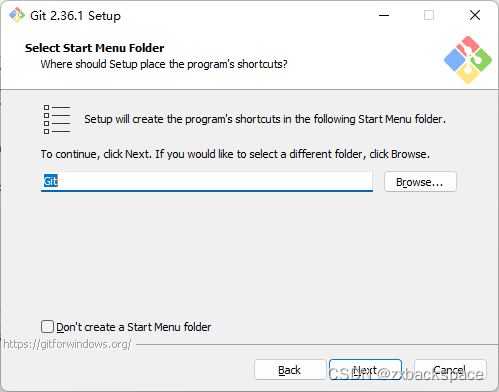
4、选择Git默认编辑器窗口
无特殊需求建议直接默认选择Vim编辑器,点击 Next
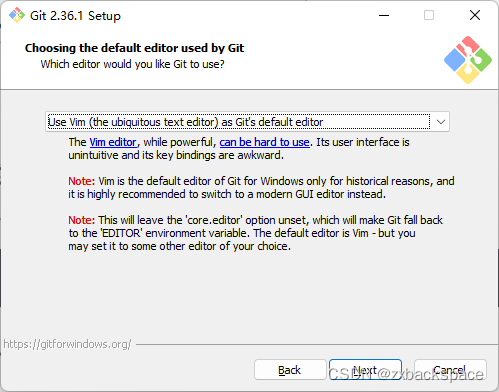
5、调整新存储库中初始分支的名称
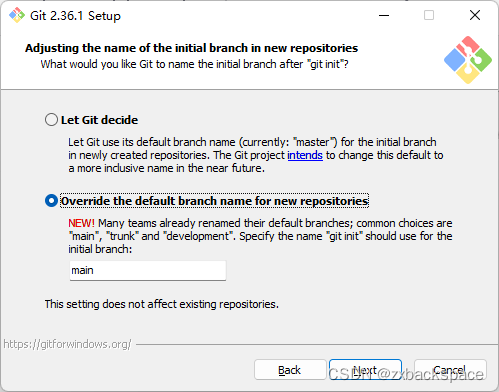
- Let Git Decide
Git自己决定,当前默认是master
- Override the default branch name for new repositories
自己填写默认分支,常用的有”main”、“truck”、“development”,在这里我选择main
大家可以根据自己喜好选择初始名字,之后点击 Next
6、生成一个适合你的列表
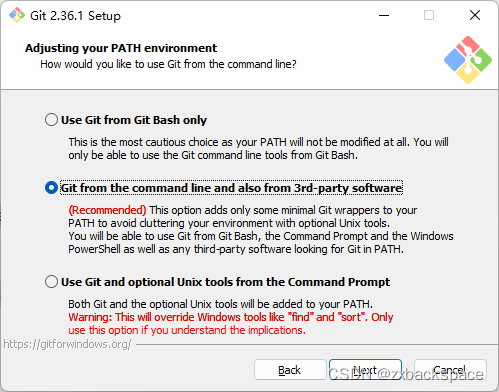
- Use Git from Git Bash only
这是最安全的选择,因为您的PATH根本不会被修改。您只能使用 Git Bash 的 Git 命令行工具。
- Use Git from the Windows Command Prompt
这个选项被认为是安全的,因为它只向PATH添加一些最小的 Git包,以避免使用可选的Unix工具混淆环境。 您将能够从 Git Bash 和 Windows 命令提示符中使用 Git。
- Use Git and optional Unix tools from the Windows Command Prompt
从Windows命令提示符使用Git和可选的Unix工具
Git和可选的Unix工具都将添加到您计算机的 PATH 中
警告:这将覆盖Windows工具,如 “ find 和 sort ”。只有在了解其含义后才使用此选项。
7、选择SSH可执行文件
新手选择开放的 SSH 就行,之后点击Next
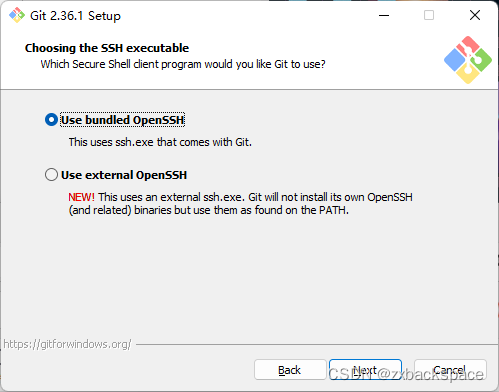
8、选择HTTPS传输后端
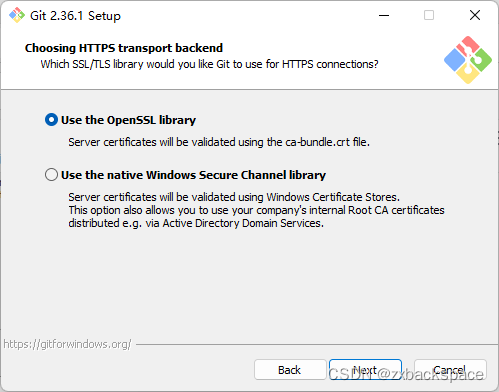
- Use the OpenSSL library
使用 OpenSSL 库
服务器证书将使用ca-bundle.crt文件进行验证
- Use the native Windows Secure Channel library
使用本地 Windows 安全通道库
服务器证书将使用Windows证书存储验证。此选项还允许您使用公司的内部根CA证书,例如, 通过Active Directory Domain Services
9、配置行结束解释符
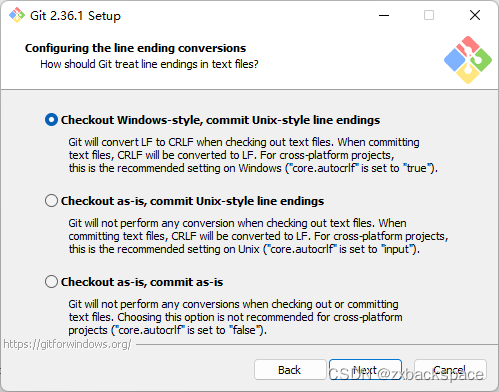
- Checkout Windows-style,commit Unix-style line endings
在检出文本文件时,Git会将LF转换为CRLF。当提交文本文件时,CRLF将转换为LF。 对于跨平台项目,这是Windows上推荐的设置(“core.autocrlf”设置为“true”)
- Checkout as-is , commit Unix-style line endings
在检出文本文件时,Git不会执行任何转换。 提交文本文件时,CRLF将转换为LF。 对于跨平台项目,这是Unix上的推荐设置 (“core.autocrlf”设置为“input”)
- Checkout as-is,commit as-is
在检出或提交文本文件时,Git不会执行任何转换。对于跨平台项目,不推荐使用此选项(“core.autocrlf”设置为“false”)
10、配置终端模拟器
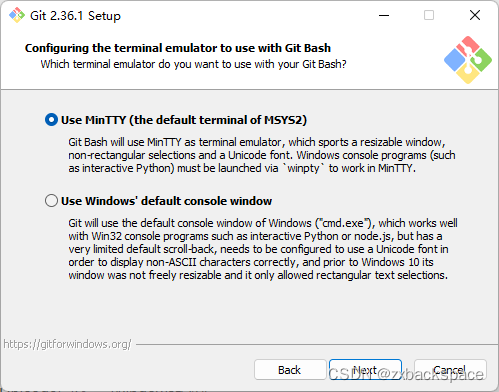
- Use MinTTY (the default terminal of MSYS2)
Git Bash将使用MinTTY作为终端模拟器,该模拟器具有可调整大小的窗口,非矩形选区和Unicode字体。 Windows控制台程序(如交互式Python)必须通过’winpty’启动才能在MinTTY中运行。
- Use Windows’ default console window
Git将使用Windows的默认控制台窗口(“cmd.exe”),该窗口可以与Win32控制台程序(如交互式Python或node.js)一起使用,但默认的回滚非常有限,需要配置为使用unicode 字体以正确显示非ASCII字符,并且在Windows 10之前,其窗口不能自由调整大小,并且只允许矩形文本选择。
11、选择Giy Pull的默认行为
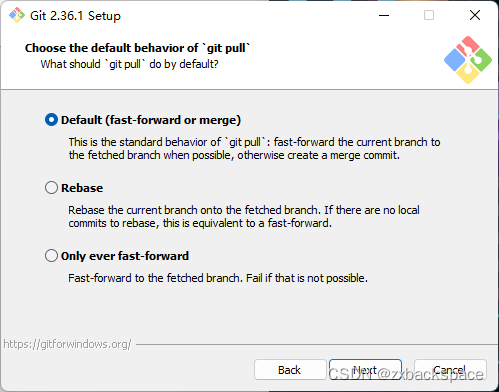
- Default:快进或者合并
- Rebase:变基
- Only ever fast-forward:只有快进
这个选择默认就行,之后点击 Next
12、选择凭证帮助器
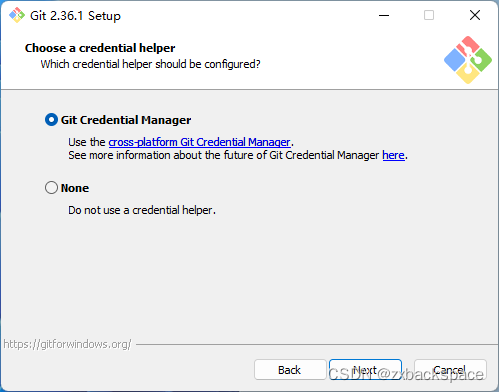
- Git Credential Manager
Git凭证管理器
- None
不需要
这个选择默认就行,之后点击 Next
13、配置额外特性
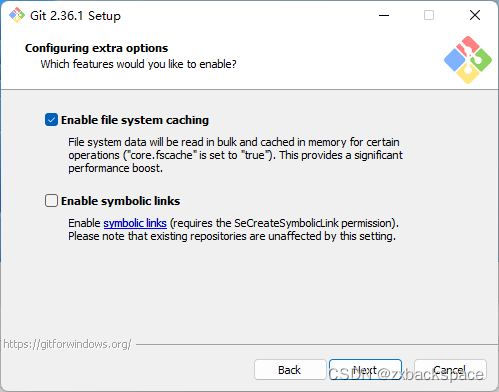
- Enable file system caching
启用文件系统缓存 - Enable symbolic links
启用符号链接
无特殊需求可默认选择,之后点击 Next
14、额外实验配置选项
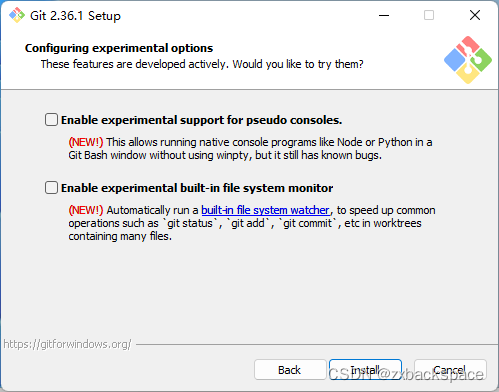
- Enable experimental support for pesudo consoles
启用对伪控制台的实验性支持 - Enable experimen tal uilt-in file system monitor
启用嵌入文件系统显示屏的配置
对于新手不建议勾选,没搞懂啥意思,以后再补充吧
15、安装
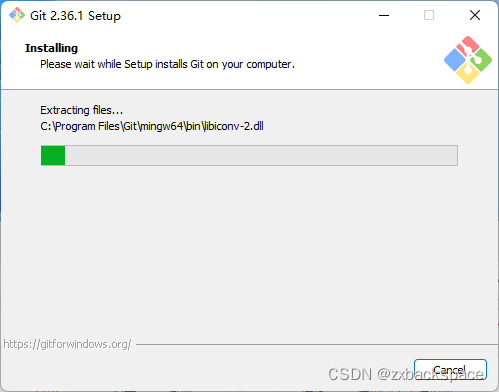
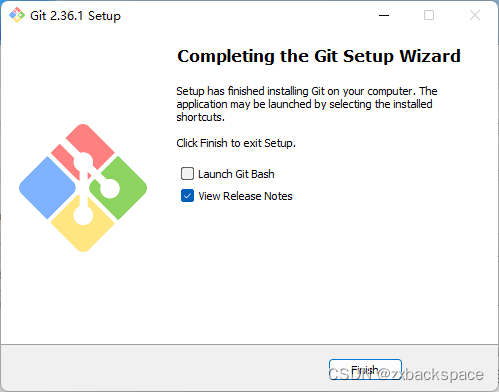
16、设置账户密码
git config --global user.email "you@example.com"
git config --global user.name "Your Name"
git config --global user.email "18201407986@163.com"
git config --global user.name "lizhongji"测试
按下键盘键win+r调出运行框,输入cmd调出命令提示符,输入git --version
出现如下图相应版本信息号,则证明 Git 已安装成功